Internet Explorer範例說明:
如下附圖,有兩種更改設定方式,請逐一調整:
Step1:請先到瀏覽器選單上,選擇【工具】=>【快顯封鎖程式】=>【開啟快顯封鎖程式】
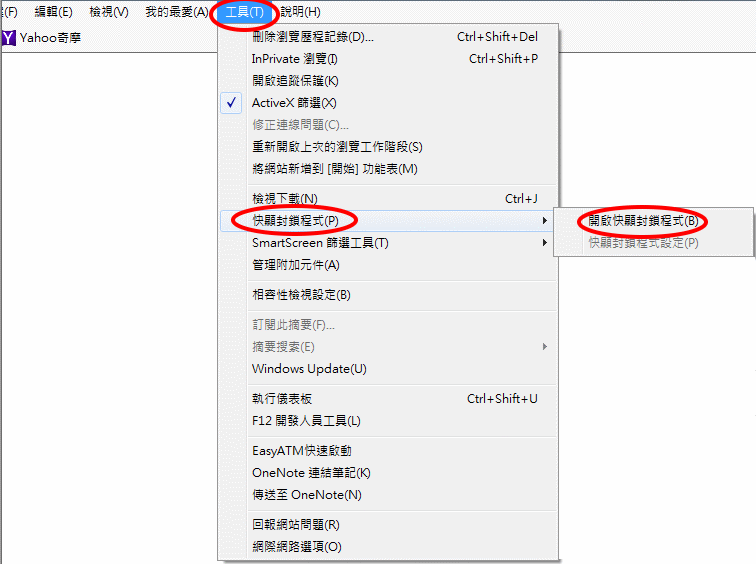
Step2:或點選功能選單【工具】=>【網際網路選項】點選【隱私權】,勾選□開啟快顯封鎖程式=>確定。
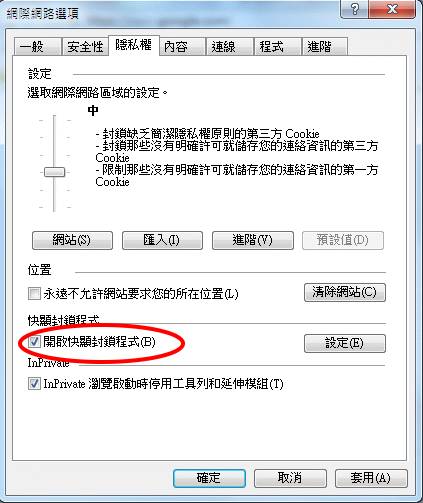
Google Chrome範例說明:
設定瀏覽器允許彈出視窗
在預設狀態下,Google Chrome 會阻止彈出式視窗自動在畫面上顯示。每當 Chrome 封鎖了彈出式視窗,網址列都會顯示「已封鎖彈出式視窗」圖示 或者,您也可以選擇允許彈出式視窗顯示。
或者,您也可以選擇允許彈出式視窗顯示。
停用彈出式視窗後,如果這些視窗仍然持續出現,表示可能有惡意軟體作祟。
開啟或關閉彈出式視窗
- 在電腦上開啟 Chrome。
- 依序按一下右上方的「更多」圖示 [設定(s)]。
- 按一下底部的 [進階]。
- 在「隱私權和安全性」底下,按一下 [網站設定]。
- 按一下
 [彈出式視窗與重新導向]。
[彈出式視窗與重新導向]。
- 在畫面頂端,將該設定切換成 [允許]或[封鎖]。
封鎖或允許特定網站的彈出式視窗
- 在電腦上開啟 Chrome。
- 前往目前封鎖了彈出式視窗的網頁。
- 按一下網址列中的「已封鎖彈出式視窗」圖示 。
- 按一下您想顯示的彈出式視窗連結。
- 如要一律顯示該網站的彈出式視窗,請依序選取 [一律允許 <網站> 的彈出式視窗和重新導向] [完成]。
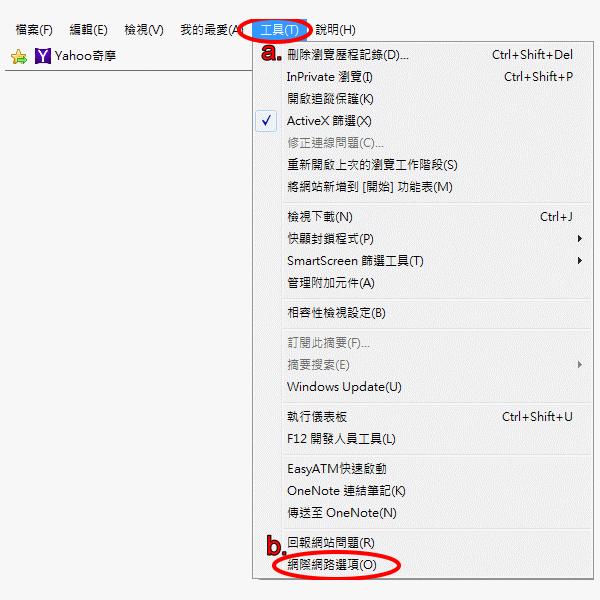
Fire fox範例說明:
彈出型視窗阻擋工具設定
彈出型視窗阻擋工具設定在這裡:
- 點擊選單按鈕 並選擇 選項。
- 選取隱私和安全性面板。
‧ 在 權限區段下,取消勾選封鎖彈出型視窗則不會再封鎖彈出型視窗與廣告。
‧ 點擊 例外網站 會開啟設定視窗,包含所有你想允許使用彈出型視窗的網站清單。
‧ 設定視窗內有下列選項:
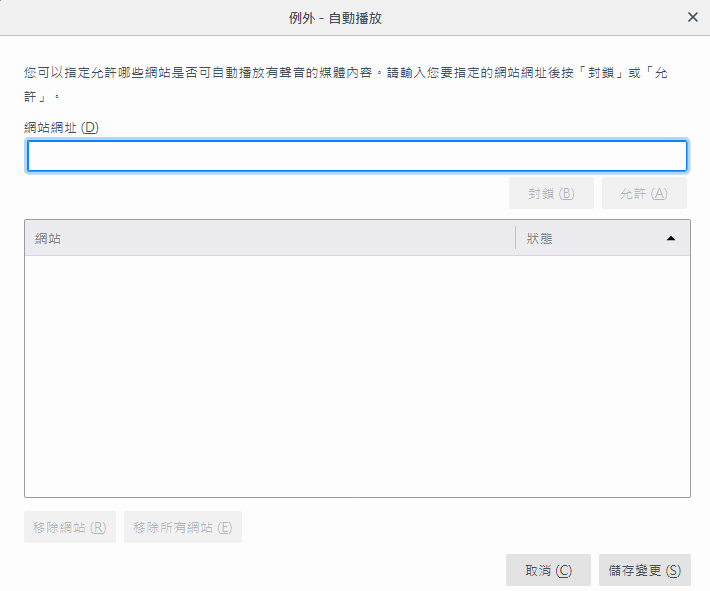
允許(A): 點選此項以將網站加入例外網站清單。
移除網站(R): 點選此項以移除特定的例外網站。
移除全部網站(E): 點選此項以移除所有的例外網站。
是否已開啟,並未將此網頁設定成例外嗎?
1. 點擊選單按鈕 並選擇 選項。
並選擇 選項。
2. 點選隱私和安全性面板然後到 權限 區段。
3. 確認封鎖彈出型視窗確實有勾選。
4. 按下封鎖彈出型視窗右邊的 例外網站… 按鈕,就會出現一個設定視窗,列出所有允許使用彈出型視窗的網站。
5. 如果產生彈出型視窗的網站有在這個清單裡,點選他然後按下移除網站。
6. 按下儲存變更以更新您的更動。
7. 關閉 about:preferences 分頁。您做的任何修改都會自動被儲存。